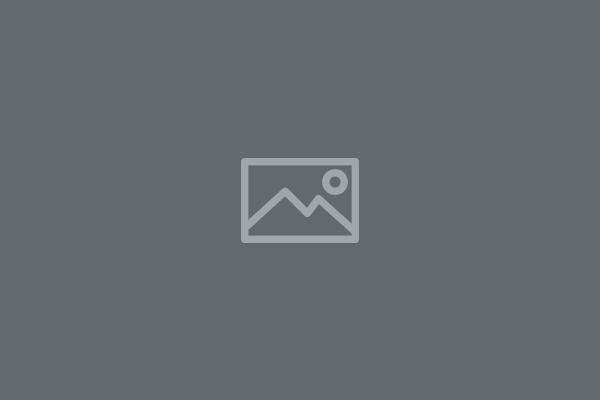Photoshop Create Path From Image
This is a Blog PostCreating a path from an image in Adobe Photoshop allows you to create a precise selection based on the outline of an object or shape in the image. Paths are useful for various tasks, such as creating selections, applying special effects, or defining shapes for vector-based work. Here's how you can create a path from an image in Photoshop:
Photoshop Create Path From Image Steps:
- Open Adobe Photoshop and open the image you want to work with.
- Make sure the Layers panel is visible (if not, go to "Window" in the top menu and select "Layers" to display it).
- In the Layers panel, right-click on the layer containing the image and choose "Duplicate Layer." This step is optional but recommended to work on a
- separate layer to preserve the original image.
- With the duplicated layer selected, click on the "Paths" tab, usually located alongside the Layers tab.
- Click on the "Create new path" button at the bottom of the Paths panel. This will create a new path named "Work Path."
- Select the Pen Tool from the toolbar on the left side of the Photoshop interface (shortcut: press "P" on your keyboard).
- Zoom in on the area you want to start creating the path. It's easier to work on smaller segments rather than the entire path at once.
- Position the Pen Tool where you want to start the path, click to set the first anchor point, and then click and drag to create curved segments if needed.
- Each click sets an anchor point, and each click and drag creates a curve.
- Continue placing anchor points and adjusting the curves until you have traced the entire object or shape you want to create a path around. You can click and drag on anchor points to adjust the curves further.
- Once you have completed the path, you can adjust its properties using the options in the Paths panel. For example, you can change the path's color, stroke, or fill settings.
- To convert the path into a selection, go to the top menu and choose "Select" > "Load Selection." In the dialog box that appears, make sure "Work Path" is selected, and click "OK."
- You can now use the selection for various purposes, such as applying adjustments, adding a layer mask, or copying the selection to a new layer.
Remember, creating a path requires some practice and precision, especially when dealing with complex shapes. Don't worry if it takes a few attempts to get the hang of it. With time and experience, you'll become more comfortable and efficient with the Pen Tool and path creation in Photoshop.